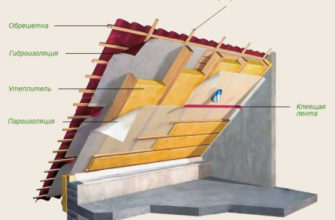Чтобы получить красивую романтическую фотографию под дождем, совсем необязательно гулять в непогоду. Необходимый эффект возможно добавить в Photoshop всего за несколько минут.
https://youtu.be/awV7RrAdOKE
Реалистичный дождь на фотографии
Чтобы получить требуемый эффект, необходимо выполнить несколько простых шагов:

- Откройте фотографию в фоторедакторе, перейти во вкладку «Изображение» и выберите режим RGB, 8 бит/канал. Для получения качественного результата также рекомендуется установить размер документа в пределах от 2 000 до 4 000 пикселей по высоте и ширине.

- Переведите фотографию в фоновый слой. Для этого примените к нему команды «Слой» – «Новый» – «Слой из фона».
- Создайте новый слой и дайте ему название «Фото 1». Зажмите клавишу D, чтобы сделать снимок черно-белым. Перейдите во вкладку «Редактирование», а затем – «Выполнить заливку» и меняем «Содержимое» на «Основной цвет». Устанавливаем режим «Нормальный», а «Непрозрачность» оставляем 100 %.


Читайте еще: Приложения, которые разряжают аккумулятор смартфона
- Найдите вкладку «Фильтр» – «Шум» – «Добавить шум». Настройте эффект на 20 %, установите «Распределение» – «Равномерное» и обязательно поставьте галочку напротив функции «Монохромный».

- Примените фильтр «Масляная живопись», который находится во вкладке «Фильтр» – «Галерея фильтров» – «Имитация» – «Масляная живопись». Установите размер 5, резкость на 0, а саму кисть на широкую размытость.

- Следующий фильтр находим в «Фильтр» – «Галерея фильтров» – «Текстура» – «Зерно». Установите интенсивность не больше 45, а контрастность должна равнятся 85. Тип зерна – мягкий.

- Примените функция «Автотон», которая находится во вкладке «Изображение» и проведите цветокорекцию – «Изображение» – «Коррекция» – «Порог». В открывшемся окне выставите яркость на 128 %.
- Перейдите во вкладку «Выделение» – «Цветовой диапазон». Устанавливаем «Подсветку» и «Разброс» на 20 %, а диапазон должен составлять 190.

Читайте еще: Samsung 40MU6400: почему я остановил выбор именно на нем?
- Теперь перейдите на «Слой» – «Слой-маска» – «Показать выделенную область» – это поможет создать маску по форме выделенной области.

- Чтобы применить слой-маску, нажмите правую кнопку мыши и найдите соответствующую команду. Сочетанием Ctrl+T активируйте режим свободной трансформации и установите на верхней панели ширину и высоту на 130 %.

- Откройте «Фильтр» – «Размытие» – «Размытие в движении». Установите угол на 45°, а расстояние на 20 пикселей.

- Продублируйте слой, нажав Ctrl+J, и примените к копии «Фильтр» – «Размытие» – «Размытие по Гауссу» с радиусом в 0,5 пикселей.

Читайте еще: Как быстро добраться до Грузии
- Зажмите клавишу Ctrl и выберите слой под названием «Фото 1». Зажмите Ctrl+E для объединения двух слоев и назовите новое изображение «Дождь 1». Продублируйте его и примените свободную трансформацию к копии, нажав Ctrl+T. Установите высоту и ширину на 135 %, а угол на -1°.


- Сделайте еще две копии слоя и кликните по слою «Дождь 1 копия» с зажатой клавишей Shift. После выполните команду Ctrl+E, чтобы объединить выделенные слои.
- Зажмите клавишу Ctrl и нажмите на появившуюся миниатюру на панели слоев. Перейдите в «Слой» – «Слой-маска» – «Показать выделенную область».


- Создайте две копии слоя и объедение все слои, связанные с «Дождь 1 копия 3», как это было сделано раньше.

- Перейдите в «Фильтр» – «Размытие» – «Размытие по Гауссу» и выставите радиус в 1 пиксель. Активируйте свободную трансформацию и установите угол -3°.


- Сделайте 5 копий, зажмите клавишу Shift и снова объедините все слои. Кликните по миниатюре с зажатой клавишей Ctrl, чтобы загрузить выделение. Перейдите в «Слой» – «Слой-маску» – «Показать выделенную область».


- Нажмите правую кнопку мыши и в появившемся списке выберите пункт «Применить слой-маску». Снова зажмите Ctrl и добавьте маску на слой в форме выделения.

- На панели найдите вкладку «Окно» – «Свойства» и установите плотность на 80 %. Примените слой-маску и уменьшите непрозрачность слоя также до 80 %. Назовите его «Дождь 2» и разместите под изображением с названием «Дождь 1».

- Сделайте дубликат слоя, переместите его на самый верх рабочей панели. Перейдите в меню «Редактирование – «Трансформирование» – «Отразить по горизонтали». Повторите те же действия, но в этот раз отразите слой по вертикали.


- Примените комбинацию Ctrl+Т, установите ширину и высоту на 150 %. Выделите рабочее полотно (Ctrl+A) и перейдите в меню «Слой» – «Слой-маска» – «Показать выделенную область».

Читайте еще: 15 самых незабываемых мест на планете
- Кликнете правой копкой по маске, найдите пункт «Применить слой-маску», а затем используйте свободную трансформацию. Установите ширину и высоту на 180 %, а угол на -2°.


- Зайдите во вкладку «Фильтр» – «Размытие» – «Размытие по Гауссу» и установите радиус 5 пикселей. Дайте этому слою название «Дождь 3» и разместите под изображением «Дождь 2».


- Кликните на слой «Дождь 1», перейдите во вкладку «Слой» – «Слой-маска» – «Показать все». Сбросьте цвет, нажав клавишу D, и перейдите в «Фильтр» – «Рендинг» – «Облака».

- Повторите последние действия, применив фильтр «Облака» к оставшимся двум слоям.

Этого вполне достаточно, чтобы сделать на фотографии эффект дождя. Хотя можно провести дополнительную корректировку, чтобы сделать фотографию интереснее. Но на реалистичность капель это никак не повлияет.